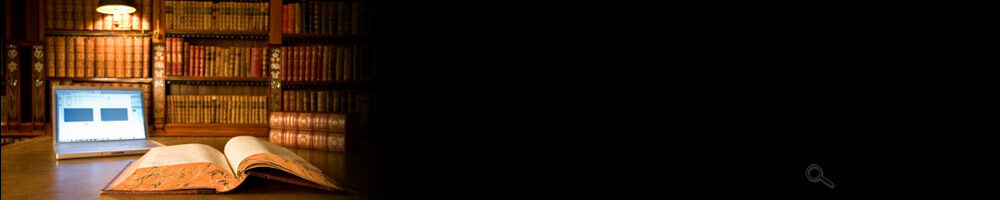Комплектующие устройства компьютера. Реферат.
Фрагменты работы:
Введение
Все комплектующие (по крайней мере, большая их часть) проживают внутри системного блока – иногда его еще по старинке называют процессором. Не путайте: настоящий процессор – это лишь одна (пусть и очень важная) небольшая микросхема, которая тоже расположена внутри системного блока.
В свою очередь, внешнее устройства (периферия) подключается к системному блоку через особые разъемы- порты. В первую очередь это главные устройства ввода- вывода информации – монитор, клавиатура и мышь.
Все это – обязательные «джентльменский набор», без которого сама работа с компьютером становится невозможной. Правда, первые компьютеры как то обходились без роскоши типа мыши или монитора: первые модели «персоналок» представляли из себя лишь системный блок, снабженной клавиатурой. А роль монитора, как в сегодняшних игровых приставках, с успехом исполнял обычный телевизор. Что касается мыши, то она – вообще «новосел» в мире ПК: ее присутствие стало обязательным элементом только в эпоху «графического интерфейса», эпоху Windows…
Но существует еще и масса дополнительных внешних устройств- принтеров, сканеров, емких внешних дисководов… Их присутствие не является обязательным для компьютера, но они могут сделать вашу работу несколько более комфортной, подарить вашему ПК новые возможности…
Впрочем, до внешних устройств мы еще доберемся чуть позже. А пока проникнем в «святая святых», в таинственные «внутренности» системного блока.
Основная часть
СИСТЕМНЫЙ БЛОК: ВНЕШНИЙ ВИД.
ЛИЦЕВАЯ СТОРОНА.
На передней (или, по научному, фронтальной) стороне системного блока проживает две (на старых корпусах — три) главные кнопки.
• Кнопка Power. Именно ее мы нажимаем, включая компьютер и включая его после завершения работы.
• Кнопка Reset предназначена для перезагрузки компьютера. Она потребуется вам в том случае, если компьютер в результате какой-нибудь ошибки его работы (например, конфликта программ или оборудования) отказывается выполнять любые ваши команды. Специалисты говорят в таком случае «компьютер завис»
• Кнопка Turbo утратила свой функциональный смысл еще много лет назад. На компьютерах старых поколений (с процессором 286, 386 и 486) нажатием этой кнопки позволял ускорять или наоборот замедлить работу процессора. Сегодня за место этой кнопки в некоторых компьютера кнопка Sleep (спящий режим).
Индикаторы – две (или три) святящиеся лампочки, отражающие определенные параметры в работе компьютера. Один из индикаторов отображает состояние кнопки «Turbo» — включена или выключена – поэтому может отсутствовать в вашем системном блоке вместе с этой кнопкой.
• Символ горящей лампочки обозначен индикатор питания, показывающий состояние компьютера: включен он в сеть или нет. Этот индикатор горит на протяжении всей работы компьютера.
• Символом, обозначающим стопку дисков, отмечен индикатор работы жесткого диска – винчестера. Этот индикатор зажигается тогда, когда компьютер производит запись или чтение данных с жесткого диска.
Помимо этого, на передней панели обязательно находится несколько устройств, работающих со сменными носителями информации,- дисководов. Маленький дисковод предназначен для работы с магнитными дисками.
Дисковод с выдвижным лотком это CD или DVD – ROM.
ЗАДНЯЯ СТОРОНА.
При взгляде на системный блок с сзади легко запутаться в многочисленных гнездах и разъемах, предназначенный для подключения внешних устройств. Однако подключить какое – либо устройства «не туда» практический не возможно: каждый разъем уникален и имеет своё, строго определенное место проживания.
Два самых крупных разъема черного цвета (3 контакта) предназначены для подключения сетевого шнура и шнура питания для монитора. Другие разъемы, которые мы видим на задней панели можно разделить на три группы: «гнезда», разъемы с рядом тоненьких ножек – штырьков и разъемы с дырочками – гнездами под эти штырьки. Для простоты воспользуемся терминологией сборщиков компьютеров и назовем разъемы со штырьками «папами» а разъемы с гнездами под эти штырьки – «мамами».
Если присмотреться становится видно что все разъемы как бы сгруппированы на металлических плоскостях. Группировка не случайно, каждая полоска соответствует определенному устройству к плате, распложена внутри компьютера. Полоска с большим числом «гнезд» и 16 – штырьковым разъемом «мамой» относится к звуковой карте. В гнезда втыкаются штекеры микрофона, колонок и внешнего источника звука, например, магнитофона. Точное число «гнезд» и их порядок обычно подробно описаны в документации к звуковой карте. 16 – штырьковый разъем – это так называемый «игровой порт» предназначенный для подключения специального игрового манипулятора – ДЖОСТИКА.
Разъем видеокарты, предназначенный для подключения специального шнура от вашего компьютера. Дальше мы видим группу из 3-х разъемов: 25 – штырькового «папы» предназначенный для подключения принтера (так называемый LPT – порт) и два разъема – «мамы» (25 – и 9 – штырьковым).
…
Материнская плата.
Самой большой электронной платой в компьютере является системная, или материнская, плата. На ней обычно располагаются микропроцессор, оперативная память, кэш – память, шина (или шины) и BIOS. Кроме того, там находятся электронные схемы (контролеры), управляющие некоторыми устройствами компьютера. Так, контролер клавиатуры всегда находятся на материнской плате. Часто там же находятся и контролеры для других устройств (жестких дисков, дисководов для дискет и т.д.).
КОНТРОЛЕРЫ. Электронные схемы, управляющие различными устройствами компьютера, называются КОНТРОЛЕРЫ. Во всех компьютерах IBM PC имеются контролеры для управления клавиатурой, монитором, дисководами для дискет, жестким диском и т.д.
ИНТЕГРИРОВАНЫЙ КОТРОЛЛЕРЫ. В современных компьютерах многие контроллеры входят в состав материнской платы. Такие контролеры называются ВСТРОЕННЫМИ ИЛИ ИНТЕГРИРОВАНЫМИ (в материнскую плату). Так, контроллер клавиатура всегда является встроенным. На современных материнских платах обычно имеются встроенные котроллеры дискет, портов ввода – вывода, контроллер жестких дисков, иногда – видеоконтроллер.
ПЛАТЫ КОНРОЛЛЕРОВ. Разным пользователям в компьютере нужен разный набор контроллеров. Поэтому все контроллеры компьютера встраиваются в материнскую плату только в некоторых специальных компьютерах. В большинстве компьютеров некоторые контроллеры располагаются на отдельных электронных платах – ПЛАТАХ КОНРОЛЛЕРОВ. Эти платы вставляются в специальные разъемы (слоты) на материнской плате компьютера. С помощью добавления и замены плат контроллеров пользователь может модифицировать компьютер, расширяя его возможности и настраивая его по своим потребностям. Например, пользователь может добавить в компьютер факс – модем, звуковую карту, плату приема передач и т.д. на одной плате могут располагаться как один, так и несколько контроллеров. Например часто контроллеры жестких дисков и дискет размещаются на одной плате. Для расширения возможностей портативных компьютеров используются особые контроллеры – PC- КАРТЫ, — размером с кредитную карточку (54х85,6 мм). Они вставляются в специальные гнезда, предусмотренные в портативных компьютерах.
ШИНЫ. При вставке в разъем материнской платы контроллер подключается к шине – магистрали передачи данных между оперативной памятью и контроллерами. В современных компьютерах обычно имеются две шины:
1.шина ISA для контроллеров низкоскоростных устройств (те есть для обмена данными с клавиатурой, мышью, дисководами для дискет, модемом, звуковой картой и т.д.). 2. шина PCI для обмена данными с высокоскоростными устройствами – (жесткими дисками, видеоконтроллерами и т.д.)
Разъем шины. Каждый контроллер может быть подключен лишь к той шине, на которую он рассчитан. Поэтому разъем различных шин сделаны разными, чтобы их нельзя было перепутать. При покупке контроллеров следует знать, разъемы каких шин имеются в вашем компьютере, так как иначе купленный контроллер окажется бесполезен.
Контроллеры портов ввода – вывода. Одним из контроллеров, которые присутствуют почти в каждом компьютере, является контроллер портов ввода – вывода. Часто этот контроллер интегрирован в состав материнской платы. Контроллер портов ввода – вывода соединяется кабелями с разъёмами на задней стенке компьютера, через которые к компьютеру подключаются принтер, мышь и некоторые другие устройства. Порты ввода и вывода бывают следующих типов:
1. Параллельные (обозначаемые LPT1 – LPT4), к соответствующим разъемам на задней стенке компьютера (имеющим 25 гнезд) обыкновенно подключаются принтеры.
2. Последовательные (обозначаемые COM1 – COM3). К соответствующим разъемам на задней стенке компьютера (имеющим 9 или 25 штырьков) обычно подключаются мышь, модем и другие устройства.
3. Игровой порт – к его разъему (имеющему 15 гнезд) подключаются джойстик. Игровой порт имеется не у всех компьютеров.
Как правило, контроллер портов компьютера поддерживает один параллельный и два последовательных порта. Параллельные порты выполняют ввод и вывод с большой скоростью, чем последовательный (за счет использования большого числа проводов в кабеле).
Разъемы шины USB. В некоторых новых компьютерах имеются разъемы универсальной последовательной шины USB. Разъемы и кабели шины USB похожи на телефонные (у импортных телефонов). По-видимому, скоро будут выпущены и модели клавиатур, мышей, принтеров, модемов, дисководов компакт – дисков, подключенному к шине USB. При этом к каждому устройству, подключенному к шине USB, можно подключать другие USB – устройства (всего можно подключить 127 устройств). Для этого, каждое USB – устройство будет иметь два или три разъема USB.
Устройства, подключаемые к компьютеру.
Богатство предоставляемых компьютером возможностей связано не только с тем, что компьютер является универсальным механизмом для переработки информации, но и с тем что к нему можно подключить самые разнообразные устройства для ввода, вывода, обработки и хранения информации. В этой главе очень кратко рассказывается о наиболее распространенных устройствах, подключаемых к компьютеру.
Мыши и другие указательные устройства.
Для работы со многими современными программами практически обязательным является использование мыши или иногда заменяющего ее устройства (трекбола, сенсорной панели.). Эти устройства называются указательными устройствами, так как они позволяют указывать на те или иные элементы на экране компьютера. На настольных компьютерах наиболее часто используемым указательным устройством является мышь. Мышь – манипулятор, представляющий собой небольшую коробочку (обычно серого цвета) с двумя или тремя кнопками, легко умещающуюся в ладонь. Вместе с проводом для подключения к компьютеру это устройство действительно напоминает мышь с хвостом. При перемещении мыши по столу или иной поверхности на экране компьютера соответственным образом передвигается указатель мыши (обычно – стрелка). Когда необходимо выполнить то или иное действие, например выполнить пункт меню, на который установлен указатель мыши, пользователь нажимает ту или иную кнопку мыши.
Дисководы для дискет. Назначение гибких дисков (дискеты) позволяют переносить документы и программы с одного компьютера на другой, а также хранить информацию, не используемую постоянно на компьютере. Практически все компьютеры имеют хотя бы один дисковод для дискет. Однако как носители информации дискеты используются все меньше, поскольку они недостаточно надежны и позволяют хранить значительно меньше данных, чем другие носители информации.
Мониторы и Видеоконтроллеры.
Мониторы. Монитор (дисплей) компьютера IBM PC предназначен для вывода на экран текстовой и графической информации. Монитор похож на телевизор, поскольку оба они формируют изображение с помощью кинескопа (электронной – лучевой трубки), но внутри они отличаются. Мониторы могут показывать более четкое и детальное изображение, чем любые телевизоры, за то телевизоры значительно интеллектуальные – они должны расшифровать полученные от антенны сигнал, отфильтровать помехи и т.д., а монитор получает видеосигнал в готовом виде по кабелю от видеоконтроллера. Мониторы бывают цветные и монохромные отличаются друг от друга по размеру (обычно диагональ кинескопа – от 14 до 21 дюйма). В зависимости от назначения мониторы оснащаются разными средствами регулировки, цветокорректировки и т.д. Различные мониторы могут поддерживать разные разрешения, то есть количества точек в выводимом изображении по горизонтали и вертикали – от 640х480 точек до 1600х1280 точек на самых больших профессиональных мониторах. Чем выше разрешение, тем более детальным может быть изображение на экране.
Видеоконтроллеры. Электронные схемы компьютера, обеспечивающие формирование видеосигнала и тем самым определяющие изображение, показываемом монитором, называется видеоконтроллер. Видеоконтроллер обычно выполняется в виде специальной платы, вставляемой в разъем системной шины компьютера, но на некоторых компьютерах он входит в состав системной (материнской) платы. Видеоконтроллер получает от микропроцессора компьютера команды по формированию изображения, конструирует это изображение в своей служебной памяти – видеопамяти, и одновременно преобразует содержимое видеопамяти в сигнал, подаваемый на монитор – видеосигнал.
Текстовые и графические режимы. На IBM PC – совместимых компьютерах видеоконтроллеры могут работать в различных режимах. В текстовом режиме экран монитора условно разбивается на отдельные участки – знакоместа, чаще всего на 25 строк по 80 символов (знакомест). В каждом знакоместо может быть выведен один из 256 заранее заданных символов. А в графических режимах работающая с монитором программа выводит изображение в виде прямоугольной сетки точек, цвет каждой из которых она может задавать отдельно. Таким образом, на экране в графическом режиме можно выводить тексты, графики, рисунки и т.д. Современные операционные системы – windows, OS/2 и др., — используют именно графические режимы видеоконтроллера.
Виды видеоконтроллеров. Различные видеоконтроллеры отличаются друг от друга по тому, какие разрешения, то есть количества точек по горизонтали и вертикали в выводимом в графическом режиме изображении, они обеспечивают. Могут поддерживаться разрешения от 640х480 точек до 1600х1280 точек и более. Кроме того, при выводе на экран может использоваться различная палитра цветов – от 16 цветов до 16,8 млн. цветов. Многие видеоконтроллеры содержат средства. Ускоряющие вывод видеороликов, трехмерных изображении и т.д.
Жесткие диски. Назначение. Накопители на жестком диске (они же жесткие диски, они же винчестеры) предназначены для постоянного хранения информации, используемой при работе с компьютером: программ операционной системы, часто используемых пакетов программ, редакторов документов, трансляторов с языков программирования и т.д. Из всех устройств хранения данных (если не считать оперативную память) жесткие диски обеспечивают наиболее быстрый доступ к данным (обычно 7-20 миллисекунд, мс), высокие скорости чтения и записи данных (до 5 Мбайт/с). Жесткий диск имеется практический во всех современных компьютерах типа IBM PC. Возможно установка и нескольких жестких дисков (иногда это увеличивает быстродействие компьютера или обходится дешевле).
Характеристики. Для пользователя жесткие диски отличаются друг от друга прежде всего следующими характеристиками:
• емкостью, то есть тем, сколько информации помещается на диске;
• быстродействием, то есть временем доступа к информации и скоростью чтения и записи информации;
• интерфейсом, то есть типа контроллера, по которому должен подсоединяться жесткий диск (чаще всего – IDE/EIDE и различные варианты SCSI).
Емкость диска. Основная характеристика жесткого диска – это его емкость, то есть количество информации, размещаемое не диске. Первый жесткий диск для IBM PC имели емкость 5 Мбайт. Сейчас выпускаемые компьютеры чаще всего устанавливается жесткие диски от 800 Мбайт до 1,6 Гбайт, а диски емкостью 2 – 4 Гбайтна переходят из разряда элитной продукции в разряд ширпотреба. Диски с емкостью до 500 Мбайт считаются устаревшими, они уже практический не производится. Максимальная емкость дисков сейчас 9,1 Гбайт, но готовится к выпуску диски большей емкости (18 – 27 Гбайт).
Требования к емкости жесткого диска. Емкость жесткого диска (точнее, суммарная емкость установленных в компьютере жестких дисков) во многом определяет диапазон применения компьютера:
• емкость жесткого диска в 20 Мбайт позволяет применять компьютер лишь в качестве «электронной пишущей машинки» или записанной книжки» в среде DOS.
• Емкость жесткого диска в 40 – 80 Мбайт пригодна для тех рабочих мест, на которых предполагается работа в среде DOS с оригинальным набором программ, не использующих больших объемов данных.
• Емкость жесткого диска 120 – 210 Мбайт позволяет эксплуатировать операционную систему Windows 3.1, хотя для многих приложений такой емкости диска может оказаться явно недостаточно.
• Емкость жесткого диска 340 – 520 Мбайт будет достаточна для большинства пользователей Windows 3.1 (в так называемых офисных приложениях).
• Емкость жесткого диска 850 Мбайт – 1 Гбайт достаточно для офисных применений операционных систем Windows 95, Windows NT Workstatoin, OS/ 2 Warp, хотя в этих случаях лучше иметь диск 2 Гбайта.
Для файл – серверов больших сетей, больших издательских систем и во многих других приложениях используются диски емкостью от 2 до 9 Гбайт. Есть и такие приложения, где необходимы системы жестких дисков размером в десятки сотни Гбайт.
Скорость работы диска. Скорость работы диска характеризуется двумя показателями: временем доступа к данным на диске и скорость чтения / записи данных на диске. Эти характеристики соотносятся друг с другом приблизительно так же, как время разгона и максимальная скорость автомобиля. В настоящее время типичное время доступа у современных дисков около 10 – 12 мс. Более быстрые диски имеют время доступа около 7 – 8 мс. Скорость чтения – записи (пропускная способность ввода – вывода) зависит не только от диска, но и от его контроллера, типа шины, быстродействия процессора и т.д.
Интерфейсы дисков. Большинство современных дисков имеет интерфейс
…
Окно шаблонов можно вызвать:
• Главное меню окна Power Point ? пункт Файл ? Создать.
• Пуск ? Программы ? Power Point ? в появившемся диалоговом окне выбрать Шаблон презентации.
3. Полностью ручной способ создания слайдов презентации.
Это лучший способ создания презентации, так как пользователь сам выбирает дизайн для каждого слайда индивидуально, добавляет рисунки, назначает анимацию, звук и действия в объектах слайда.
Разработка презентации.
1. Выбор разметки слайда.
После выбора способа создания Power Point выводит окно авторазметки. По виду разметки Power Point определяет структуру разметки. Лист слайда без разметки в структуре выводится только номер. Разметку на слайде можно изменить: Контекстное меню слайда? разметка слайда.
2. Выбор дизайна (оформление слайда).
После выбора разметки можно применить оформление, но оформление распространяется на все слайды презентации
Существует два способа оформления презентации:
1. Использование шаблона.
• Пуск? программы? Power Point? в диалоговом окне выбрать Шаблон презентации
• Файл? создать? дизайн презентации.
• Меню? формат? применить оформление.
• Контекстное меню слайда? применить оформление.
Выходит окно запроса имени файла оформление (см. Рис.4). В этом окне предложены шаблоны оформления слайдов презентации. Щёлкнув по одному из шаблонов, его образец отразится в слайде.
2. Ручное оформление дизайна слайда.
Пользователь сам задаёт оформление, вставляет рисунок, растягиваете его на весь слайд, располагает его на задний план.
3. Внесение информации в слайд.
Существует два способа внесения теоретического материала в слайд:
• Визуальное (с клавиатуры).
• Голосарий.
Внесение информации при помощи записи текстовой информации говорящего, предварительно записав речь в звуковой файл.
4. Добавление рисунков.
При необходимости в слайд можно добавить рисунок. Добавление рисунка производится стандартным способом:
Главное меню Power Point? Вставка? рисунок.
5. Назначение анимации и звука.
Анимация применяется для подчёркивания важности различных элементов, привлечения внимания к определённым элементам слайда.
Анимация – это динамическое передвижение элементов слайда.
Окно Настройки анимации выводится несколькими способами:
1. Контекстное меню выделенного объекта, которому необходимо назначить анимацию? Настройка анимации.
2. Панель инструментов Форматирование? пиктографическая кнопка Настройка анимации.
3. Главное меню PowerPoint? Показ слайдов? Настройка анимации.
Выводится стандартное окно запроса Настройка анимации (см. Рис 5.). Окно разделено на две части, в верхней находится окно, в котором перечислены все объекты слайда, у которых назначена анимация, а ниже располагается четыре закладки Время, Эффекты, Эффекты в диаграммах, Параметры воспроизведения. Если анимационные эффекты для объектов не заданы, то в окне Настройка анимации, название всех объектов текущего слайда находятся в списке объекты без анимации вкладка Время.
Перечисление объектов ведётся строго по порядку выхода объектов при демонстрации, но этот порядок можно изменить с помощью кнопок Вверх, Вниз, предварительно выделив объекты. Справа расположено окно просмотра, в котором выводится уменьшенное изображение текущего слайда в этом изображении можно увидеть выбранный объект, а также с помощью кнопки Просмотр увидеть последовательность и эффект вывода всего слайда.
Для назначения анимации и звука новому объекту необходимо:
1. В режиме редактирования слайда выделить объект.
2. Вывести окно Настройки анимации.
3. Выбрать закладку Эффекты. В группе Анимации выбрать время появления объекта на экране: по щелчку или автоматически
4. Выбрать закладку Эффекты. В группе Выберите эффекты и звук в раскрывающихся списках выбрать анимационные и звуковые эффекты, в группе Появление текста — способ появления текста в текущем объекте, если объект текстовый.
6. Дополнительные текстовые эффекты.
Дополнительные текстовые эффекты разрабатываются посредством приложения Microsoft WordArt. Текст созданный средствами WordArt, является графическим объектом и его форматирование осуществляется с помощью кнопок на панели инструментов Рисование. Кроме того, не возможно выполнить проверку орфографии фигурного текста.
Для создания дополнительного эффекта необходимо щелкнуть по кнопке Добавить объект WordArt на панели инструментов Рисование. Кнопка Добавить объект WordArt заменяет отдельную программу Microsoft WordArt. На экране появляется окно Коллекция WordArt . Введите текст, и после щелчка на кнопке Ok он появится в области слайда.
7. Уточнение цветовой схемы слайда.
При необходимости пользователь может изменить цветовую схему, т. е. изменить цвет любого элемента слайда. Цветовая схема слайда включает в себя восемь цветов, используемых для оформления фона, линий, текста и т.д. Но этим не ограничено число цветов, применяемых в слайде. Новый используемый цвет автоматически добавляется во все параметры: для текста, теней, маркеров, фона и линий.
Окно изменения цветовой схемы можно вызвать:
• Меню ?Формат ?Цветовая схема слайда.
• Контекстное меню слайда ?Цветовая схема.
Выходит окно Цветовая схема слайда (см. Рис 6). Оно имеет две закладки: Стандартное, Специальное.
…
Сохранение презентации.
После завершения изменений или дополнения, презентацию необходимо сохранить. Также презентацией можно сохранить в ходе работы над ней и сохранить копию презентации под другим именем или в другом месте, и сохранить презентацию с расчетом ее открытия в режиме показа слайдов.
При повторном сохранении презентации и сохранении её в ходе работы используется пункт меню файл? сохранить, а при сохранении копии под другим именем или в другое место, а также при сохранение её с расчётом открытия в режиме показа слайдов используется пункт меню файл? сохранить как.
Сохранение презентации с дальнейшим запуском в виде показа слайдов.
1. В режиме редактирования слайда выбрать пункт меню Файл ? Сохранить как если презентация сохранялась ранее.
2. В списке Тип файла выбрать Показ слайдов Power Point.
Файл, сохраняемый в виде показа слайдов, имеет расширение имени .pps и значок другого вида. Открыв такой файл, автоматически запустится показ слайдов, а по её завершении Power Point закроется. При открытии его через Power Point он открывается для редактирования, по его завершении презентация останется открытым и допустимым для редактирования.
Печать презентации.
Для вывода материалов презентации на печать нужно вызвать команду Печать из меню Файл. После этого на экране появится диалоговое окно Печать, которое почти не отличается от аналогичных окон других приложений.
Однако, в нем есть, одна особенность. Наряду с традиционными областями для выбора типа принтера, задания количества копий и т.д. оно содержит список Печа¬тать, в котором нужно указывать, какие элементы презентации выводить на печать: слайды, выдачи, заметки или презентацию в режиме структуры. Кроме того, это окно содержит опции для печати скрытых слайдов, обрамления, а также для печати в черно-белом режиме.
Техника безопасности
Правильное использование компьютера и его устройств
Проверка напряжения сети.
Перед первым включением компьютера следует проверить, соответствует ли напряжение в сети тому, на которое рассчитан компьютер. При необходимости надо установить переключатель напряжения на компьютере в правильное положение стабилизации напряжения.
Стабилизация напряжения. Во многих населенных пунктах нашей страны напряжение сети может сильно колебаться. Для компьютера такие изменения напряжения являются не желательными, особенно вредны резкие понижения напряжения .Поэтому лучше подключить компьютер через стабилизатор.
Электробезопасность. Это правило предупреждающее кого-либо, от повреждение электрическим током.
Защитное заземление
Для предотвращения электротравм, которые могут быть вызваны при касании человека металлических конструкций или корпусов. Электрооборудования, оказывающих под напряжением, вследствие повреждения изоляцией применяется защитное заземление- преднамеренное соединение с землей или эквивалентов металлических нетоковедущих частей, которые могут оказаться под напряжением. Такое соединение осуществляется заземляющими проводниками и заземлителями.
Комплект ESD, как и другие инструментальные средства, можно приобрести в торговых фирмах. Имея комплект ESD, можете приступать к ремонту или сборке компьютера.
Требования безопасности во время работы на ПК:
1. Во время работы на ЭВМ необходимо соблюдать оптимальное расстояние глаз от экрана (60-70 см). Допустимое расстояние – 50 см.
2. Учащимся не следует вставать с места при входе посетителей.
3. В случае возникновения зрительного напряжения или усталости можно не вставая с места, выполнить несколько упражнений для снятия этого напряжения и усталости.
4. Учащиеся должны знать приемы оказания первой медицинской помощи при электротравме, приемы работы с огнетушителем и приемы тушения пожара.
5. Учащиеся должны знать упражнения по снятию зрительного напряжения и утомления.
Требования безопасности в аварийных случаях.
1. При обнаружении дефектов ПК в процессе работы, появлении гари или необычных звуков необходимо немедленно прекратить работу на ПК, выключить аппаратуру и сообщить преподавателю.
2. При необходимости следует оказать помощь при тушении огня.
3. При необходимости уметь оказать первую доврачебную помощь пострадавшим от электрического тока.
4. Необходимо знать, что нельзя тушить пожар в компьютерном классе водой. Можно использовать песок или пенный огнетушитель.
5. Необходимо знать, что если пострадавший находится под воздействием электротока, то его нельзя трогать голыми руками. Освободить пострадавшего можно используя материалы, которые не являются проводниками электрического тока.
Общие требования:
1. Запрещается трогать провода, вилки, розетки, штекеры, передвигать без разрешения учителя оборудование.
2. Запрещается работать на ПК, имеющих нарушении целостности корпуса или проводов.
3. Нельзя работать на ПК мокрыми руками и в мокрой одежде.
4. Нельзя за компьютером в верхней одежде.
5. Запрещается класть на стол рядом с ПК портфели, сумки, книги. На столе должны лежать только ручки и тетради.
6. Нельзя ничего класть на клавиатуру.
7. Не допускайте резких ударов по клавиатуре, плавно на клавиши.
8. Запрещается выполнять какие-либо действия без разрешения мастера или преподавателя.
9. Запрещается производить установку или удаления каких-либо программ, не получив разрешение мастера или преподавателя.
10. Никогда не пытайтесь самостоятельно устранять неисправности в работе аппаратуры.
11. Нельзя использовать дискеты, имеющие какие-либо физические повреждения.
12. Запрещается гнуть, сдавливать дискеты, трогать руками открытые участки магнитного покрытия, допускать попадания жидкостей и пыли на дискету.
13. Запрещается использовать дискеты, не проверив их, предварительно, на наличие вирусов.
14. Нельзя входить и выходить из класса без разрешения учителя.
15. Нельзя без разрешения учителя ходить по классу.
16. В компьютерном классе запрещается бегать, играть, отвлекать товарищей, заниматься посторонней работой.
Пожарная безопасность.
Пожар — это неконтролируемый процесс горения, может возникнуть там, есть горючие вещества и источники тепловой энергии. Пожар может возникнуть в результате искрения или появления электрической дуги в электрических машинах и аппаратах, неосторожного обращения с огнем при близком контакте с воспламеняющими веществами, неисправности производственного оборудования и нарушения технологического процесса. Нельзя курить в пожароопасных и взрывоопасных помещениях. Некоторые материалы воспламеняются самопроизвольно. Бывают неисправные котельные и производственные печи, отопительные приборы.
Для обеспечения пожарной безопасности зданий и сооружений необходимо соблюдать чистоту и порядок, не допускать захламления.
Также необходимо:
Проводить противопожарные мероприятия на предприятиях;
Иметь возможность эвакуации людей из зданий;
Наличие молнезащитных зданий и сооружений.
Требования безопасности перед началом работы на ПК:
1. При включенном питании осмотреть ПК и убедиться, что нет нарушения изоляции и целостности корпуса ПК и проводов.
2. Обратить внимание, не свешиваются ли провода так, что возможно их задеть во время работы.
3. Сделать отметку в Журнале учета использования рабочего места.
Правила включения компьютера:
1. Включить стабилизатор напряжения, если компьютер подключен через стабилизатор напряжения.
2. Включить принтер (если он нужен).
3. Включить монитор компьютера (Если он имеет отдельное питание):
4. Включить системный блок ( переключателем на корпусе компьютера).
Правила выключения компьютера:
1.Закончить работающие программы;
2.Пуск — Выключить компьютер — Выходит окно, где выбираем переключатель Выключение компьютера.
Аппаратное обеспечение.
Аппаратное обеспечение – это совокупность всех устройства, которые составляют компьютер или могут добавляться к нему по мере необходимости. Минимум требований к компьютеру, для нормального функционирования представленной в дипломе программы:
1. РС с микропроцессором не менее Pintium 2;
2. Оперативная память не менее 166 Мбайт;
3. Видео карта и аудио карта с объёмом памяти не менее 2 Мбайт;
4. Клавиатура – стандартная;
5. Устройства мультимедиа;
6. Устройства флоппи диска, СD – диск или флеш – диск;
7. Выносные колонки;
8. Принтер;
9. Видео – и аудио плата.
Программное обеспечение.
Программное обеспечение – это совокупность всех программ и служебных данных, предназначенных для управления компьютером.
Для нормального функционирования представленной в дипломе программы, необходимо наличие следующего программного обеспечения:
1. Операционная система Windows – 95, 98, XP;
2. Установленный пакет Microsoft Office, в котором присутствует пакет прикладных программ MS Power Point;
3. Драйверы устройства мультимедиа;
4. Дискета 3,5; CD – диск или флеш – диск, содержащая обучающую программу;
5. Архиватор;
6. Драйверы устройства мультимедиа.
Инструкция пользователю
Для эксплуатации предложенной программы, пользователь обязан выполнить следующее действия:
1. Включить РС;
2. Установка дискету, CD – диск или флеш – диск с программой;
3. Скопировать файл программы на жесткий диск;
4. Выставить ярлык программы на рабочий стол;
5. Произвести двойной щелчок по ярлыку программы;
6. Переход от слайда к слайду производится с помощью управляющих кнопок – назад / далее и т.д. (см. инструкцию пользователя);
7. По окончании работы с обучающей программой выйти из программы с помощью кнопки Выход в главном меню программы.
8. Удалить программу с жесткого диска;
9. При необходимости выключить компьютер:
При => Выключить компьютер => Выключение.
Работу прислал: Нурлыбек.
Скачать весь реферат:
СКАЧАТЬ C TURBOBIT.NET
СКАЧАТЬ C HITFILE.NET
|